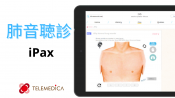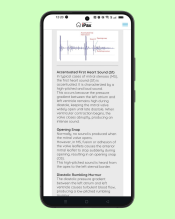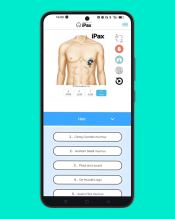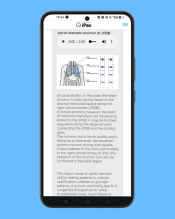遠隔授業ソフトの比較(ZoomとTeams)
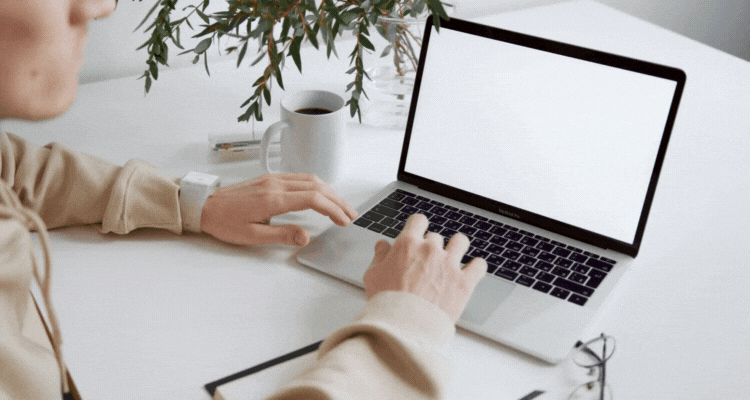
Kikuzosound.com(またはiPax)をTeamsとZoomで配信する方法についてご紹介します。
まず最初に、これらの会議システムを利用する場合は、どちらのシステムjを利用しても、画面と音声を共有することができました。
今回、手元に2台のPCを用意し、オンライン会議システムでつないだ上で、受講側のPCにイヤホンを接続して音質を確認しました。
今回の調査環境においては、音質はZoomに軍配があがりました。
TeamsとZoomに分けてそれぞれ遠隔授業での使い方をご紹介します。
1.Teams
1)音声共有
Teamsを起動した状態で「画面共有」を選ぶと、下記の画面が表示されます。
中段にある「コンピュータサウンドを含む」のボタンを「ON」にしてから、kikuzosound.com(ブラウザ)を選択すると画面とともに音声を共有することができます。
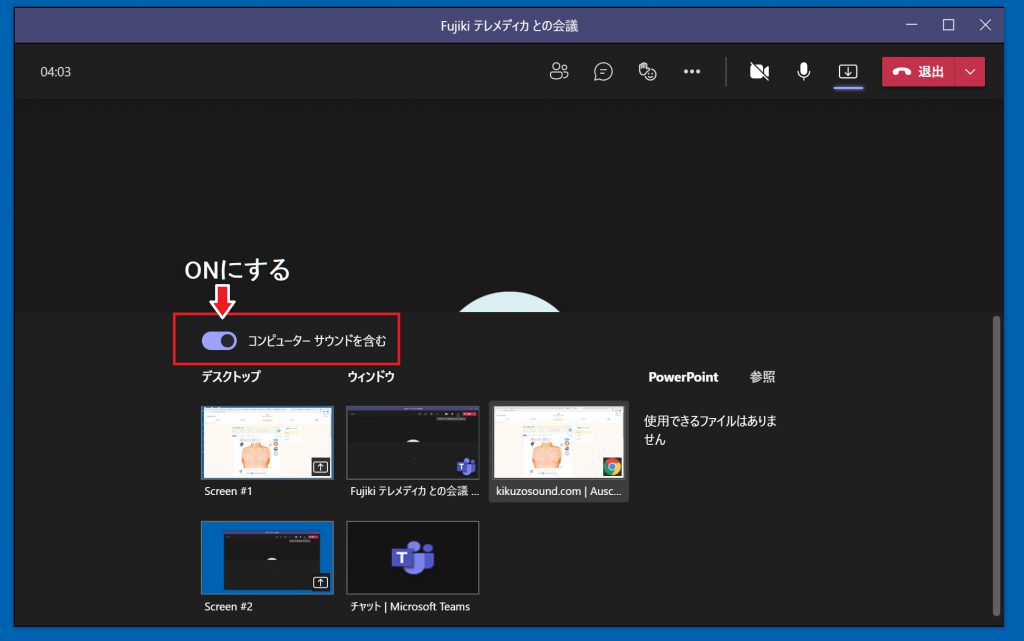
今回試した環境では、心音やコロトコフ音のような低周波(音)を共有すると、音が出る瞬間に「チリチリ」というノイズが混入しまいました。Teamsの音声共有でノイズが聴こえる可能性がありそうです。
2)遠隔操作
共有後の画面に下記のようなメニューが表示されます。「制御を渡す」を押すと参加者がホストの画面を操作することが可能になります。
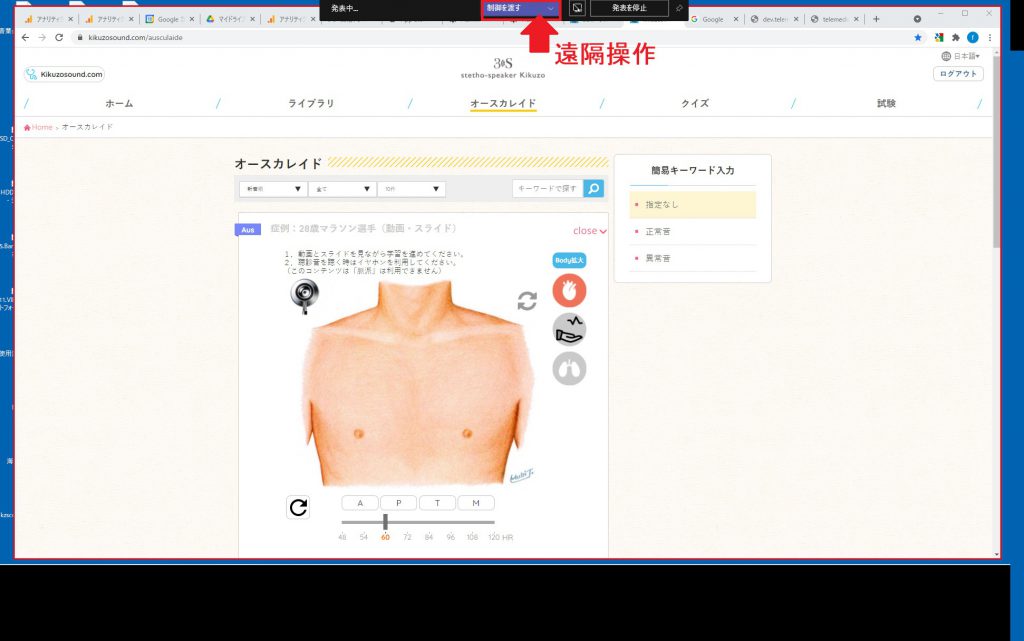
2.Zoom
1)音声共有
画面共有メニューを選択すると、下記画面が表示されます。「音声共有」の横にあるボックスにチェックを入れて、画面共有することで、画面と音声を共有することができます。
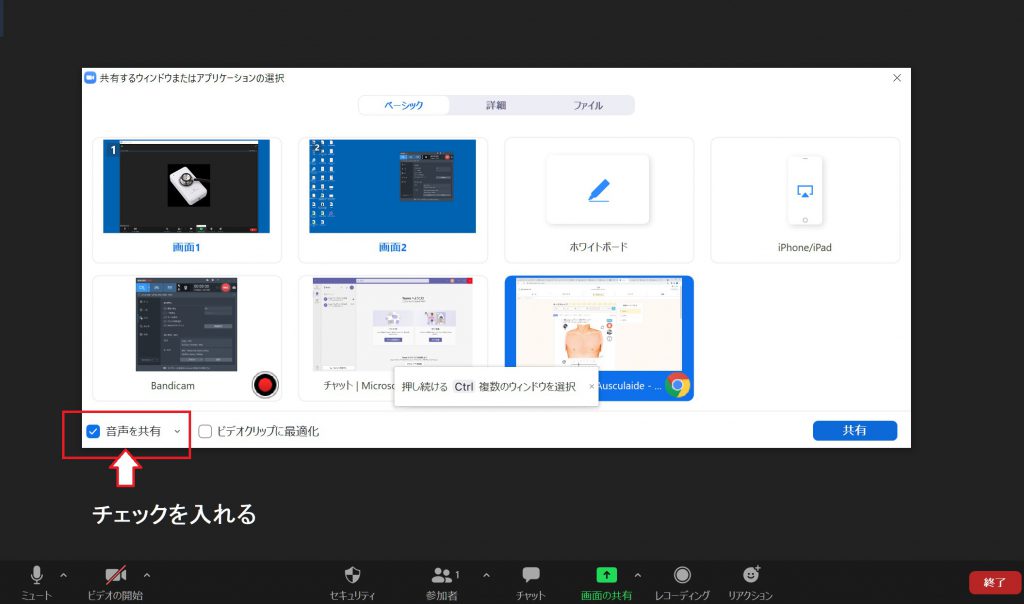
Zoomでは、ステレオ音声を共有する機能もあります。
(下図)メニューバーの右端にある「詳細」を選ぶと、メニューの下の方に「モノラル」「ステレオ」の選択ができるようになります。
「ステレオ」を選択すると、音質が良くなるようです。
kikuzosound.comのコンテンツで「脈触診」を利用する場合は「ステレオ」を選択してください。その場合、受講者のイヤホンは左側から「脈」が出力され、右側から「心音」または「コロトコフ音」が出力されます。イヤホンを左右両方装着すると「脈の音」が耳ざわりになりますので、右側のイヤホンだけを装着して利用するのが良いでしょう。
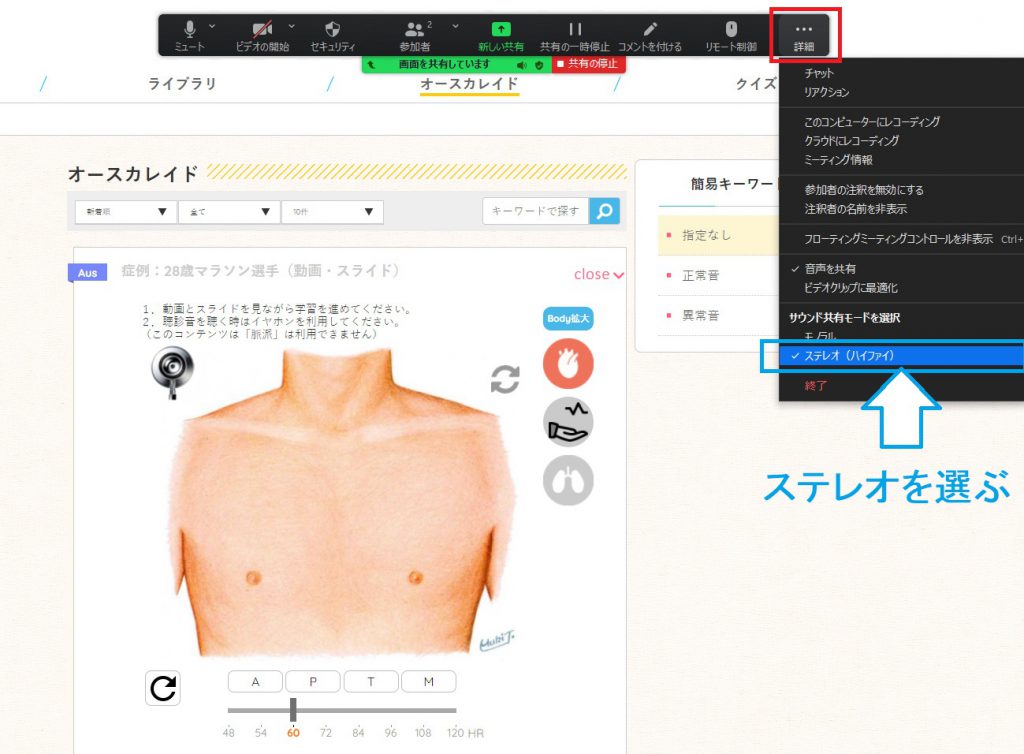
2)遠隔操作
Zoomの遠隔操作機能は、受講者が参加している時にだけメニューバーに表示されます。
メニューバーの右側にあるr「リモート制御」を押すと、遠隔操作の許可対象が表示されます。表示されるメニューの下の方に、受講者の名前が表示されますので、そこから許可する人をお選びください。この画面では「受講者側」という名前の人に遠隔操作を許可します。
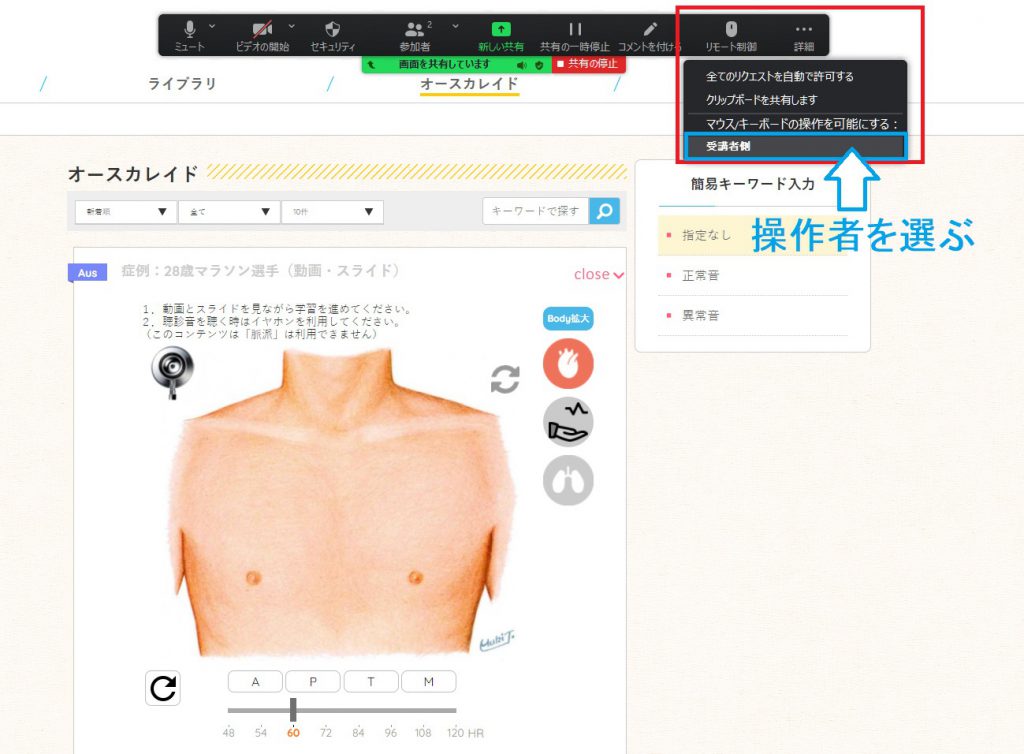
TeamsもZoomも、今回の実験ではどちらとも遠隔授業に使うことができました。
事前に、ご利用される方の環境で確認されてからご利用されることをお勧めします。
最後に、Teamsで音声共有したときに聴こえる「チリチリ音」は、聴くゾウを通すと聴こえなくなります。聴くゾウには高周波ノイズをキャンセルする機能があるためです。